
Current time is <%=TIME%> <%=now()%>
 NEW!!!
- Basic formula to result increment of mileage to next oil change due mileage
- 12kb zip file
NEW!!!
- Basic formula to result increment of mileage to next oil change due mileage
- 12kb zip fileEnter your oil change interval and your last oil change mileage to see the next due mileage
- Use simple formula to result in increment of your set interval
- See the VBA code take your entry and place the result on worksheet
- If you don't want the zip file take the Excel spreadsheet.Click here
 Copy data to
new sheets based on your search criteria - 20kb zip file
Copy data to
new sheets based on your search criteria - 20kb zip fileInput your search detail and see the results
- Use Vlookup to return a result
- Combine If with Vlookup to give advanced result
- Forget Vlookup, use the VBA PutYourFeetUp method and let the code do the hardwork
 List files or
directories based on your input - 101kb self extracting file
List files or
directories based on your input - 101kb self extracting fileYOU input the directory name and then select either file or directory listing
- List file name/date/size/extension in four columns
- List files within sub-directories
- List directories in your named directory all in one column
 File details
returned as values - 47kb self extracting file
File details
returned as values - 47kb self extracting fileAs Requested - a solution for returning file details based on your inputting of filenames
- Has accounting updated their files yet?
- Select your "secret" cell and have Excel return the lowdown on the last time a file was modified
 Super simple
easy to use invoice workbook - 27kb zip file
Super simple
easy to use invoice workbook - 27kb zip fileKeep track of your invoicing in an easy to use Excel workbook.
- Automatic incrementing of invoice numbers
- Archive facility for reprinting copies of old invoices
- Stores invoice details on single spreadsheet (not in a separate database as some more popular invoice workbooks)
- Password protected records sheet to prevent changes to old invoices
- Did I mention its free?
 (Self
extracting version of Invoice workbook - 65kb file)
(Self
extracting version of Invoice workbook - 65kb file) - Mega sample
Excel workbook, loads of contents including most of those samples from this
page - 109kb self extracting exe file
- Mega sample
Excel workbook, loads of contents including most of those samples from this
page - 109kb self extracting exe fileCheck out the opening spreadsheet:
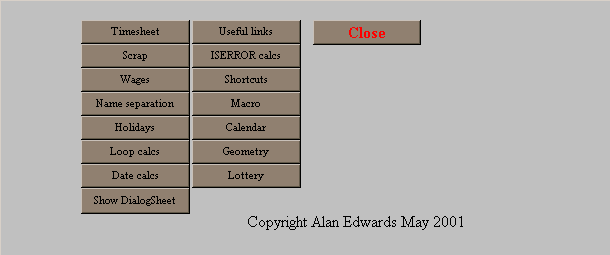
 Lottery number
calculator - 90kb self extracting exe file - Available now!
Lottery number
calculator - 90kb self extracting exe file - Available now!- Add up to 7 lines of your own numbers
- Check your lines by simply adding the winning draw numbers and pressing one button
- Tells you which lines are winners

To make certain records repeatably easy to go to select the record or range of
cells and use Insert\Name\define to give that record a recognisable "label"
Repeat this procedure for each record (perhaps when you enter the data in the
first place).
When you next need to go to a particular record use the Name Box at the top
left of the worksheet and select the record of your choice.
This method works across sheets in the same workbook so you can easily jumps
from say cell A1 of the first worksheet in a book to the final cell in the
final worksheet of the workbook.
If you are more concerned with listing records or areas of a workbook in a pick
list try creating a front sheet showing all of your linked records or areas as
follows:
Insert a blank worksheet at the front of your workbook.
Change the cells to your preferred colour (not blue or purple).
At a convenient position (cell) enter text by which you want to refer to your
record.
Return the cursor to the cell containing your new text.
Press Ctrl+k keys
You may be prompted to save the file before proceeding.
In the bottom of the two available fields in the Link dialogue window add the
text: sheet3!c5
The resultant link would take the user to sheet 3 cell reference C5. If you had
a sheet named Accounts and wished to send the user to cell A15 you would use
the text: accounts!A15
Alternatively, if you have used names to refer to your records (as mentioned
previously) you could simply add the name in this window.
Selecting OK will save the link in the cell, notice how the text changes to
blue and underlined.
By changing the colour of the cells in the first place you can make the front
sheet look like your 'splash' screen or form and even add your name as author
in say the bottom left of the screen

Suppose you have all the figures you need but every time you try to add the text
to the cells to the left or right you just can't quite get the spacing right,
so all the results look more like a table. What if you could put the formula in
the middle of your conclusion paragraph so it all looks like a nice neat
statement or report?
Type the following in any cell:
="There are "&24*60&" Minutes in a day and
"&24*60*7&" minutes in a week. In a week there are also "&24*60*7*60&"
seconds."
The result to this formula should read:
There are 1440 Minutes in a day and 10080
minutes in a week. In a week there are also 604800 seconds.
If the sums "24*60" and "24*60*7" etcetera were placed in different cells you
could replace the sums in the original formula with the cell references.
To |
Press |
Edit the active cell |
F2 |
Cancel an entry in the cell or formula bar |
ESC |
Edit the active cell and then clear it, or delete the preceding character in the active cell as you edit the cell contents |
BACKSPACE |
Paste a name into a formula |
F3 |
Complete a cell entry |
ENTER |
Enter a formula as an array formula |
CTRL+SHIFT+ENTER |
Display the Formula Palette after you type a valid function name in a formula |
CTRL+A |
Insert the argument names and parentheses for a function, after you type a valid function name in a formula |
CTRL+SHIFT+A |
Copy the selection |
CTRL+C |
Paste the selection |
CTRL+V |
Cut the selection |
CTRL+X |
Clear the contents of the selection |
DELETE |
Insert blank cells |
CTRL+SHIFT+PLUS SIGN |
Delete the selection |
CTRL+ - |
Undo the last action |
CTRL+Z |
Move from top to bottom within the selection (down), or in the direction that is selected on the Edit tab (Tools menu, Options command) |
ENTER |
Move from bottom to top within the selection (up), or opposite to the direction that is selected on the Edit tab (Tools menu, Options command) |
SHIFT+ENTER |
Move from left to right within the selection, or move down one cell if only one column is selected |
TAB |
Move from right to left within the selection, or move up one cell if only one column is selected |
SHIFT+TAB |
Move clockwise to the next corner of the selection |
CTRL+PERIOD |
Move to the right between nonadjacent selections |
CTRL+ALT+RIGHT ARROW |
Move to the left between nonadjacent selections |
CTRL+ALT+LEFT ARROW |
Scroll down or up the spreadsheet very fast |
SHIFT+scroll bar down or up |
If you have an Intellimouse, to zoom in or out |
CTRL+mouse wheel |
The following formula to be inputted into the relevant cells indicated. (Column G has been left blank merely for asthetics in spacing).
A |
B |
C |
D |
E |
F |
G |
H |
|
1 |
Date |
In |
Out |
Lunch |
Total |
Decimal hours |
||
2 |
=D2-C2-E2 |
=F2*24 |
||||||
3 |
=D3-C3-E3 |
=F3*24 |
||||||
4 |
=D4-C4-E4 |
=F4*24 |
||||||
5 |
=D5-C5-E5 |
=F5*24 |
||||||
6 |
=D6-C6-E6 |
=F6*24 |
||||||
7 |
=D7-C7-E7 |
=F7*24 |
||||||
8 |
=D8-C8-E8 |
=F8*24 |
||||||
9 |
=SUM(F2:F8) |
hours |
=F9*24 |
The results should be as follows:
A |
B |
C |
D |
E |
F |
G |
H |
|
1 |
Date |
In |
Out |
Lunch |
Total |
Decimal hours |
||
2 |
Sunday |
02/07/2000 |
00:00 |
00:00 |
0:00 |
0:00 |
|
0.0 |
3 |
Monday |
03/07/2000 |
7:39 |
18:00 |
0:30 |
9:51 |
|
9.9 |
4 |
Tuesday |
04/07/2000 |
7:38 |
18:00 |
0:30 |
9:52 |
|
9.9 |
5 |
Wednesday |
05/07/2000 |
7:33 |
18:00 |
0:30 |
9:57 |
|
10.0 |
6 |
Thursday |
06/07/2000 |
7:30 |
15:45 |
0:30 |
7:45 |
|
7.8 |
7 |
Friday |
07/07/2000 |
7:30 |
15:00 |
0:30 |
7:00 |
|
7.0 |
8 |
Saturday |
08/07/2000 |
0:00 |
0:00 |
0:00 |
0:00 |
|
0.0 |
9 |
44:25 |
hours |
44.4 |
Cell references C3 to F9 are formatted as time format numbers so when inputting remember to insert the number exactly as shown e.g.7 full colon 39 which results in 7:39 meaning 7 hours and 39 minutes.
| Column A | Column B (Formulas) | Result | |||||||
| Insert date of birth | 1/1/75 | ||||||||
| Blank | =Today() | 04/07/00 | |||||||
| Use "y" for years | =DATEDIF($B$1,$B$2,"y") | 25 | |||||||
| Use "m" for months | =DATEDIF($B$1,$B$2,"m") | 306 | |||||||
| Use "d" for days | =DATEDIF($B$1,$B$2,"d") | 9316 | |||||||
| Use "md" for days in excess of last month | =DATEDIF($B$1,$B$2,"md") | 3 | |||||||
| Use "yd" for full days inexcess of last year | =DATEDIF($B$1,$B$2,"yd") | 184 | |||||||
| Use "ym" for months in excess of last year | =DATEDIF($B$1,$B$2,"ym") | 6 | |||||||
So, in using the above formulas in a spreadsheet we can determine any length of
time in days, months and years. On their own the results are just numbers in a
cell, but if we use concatenation (adding of text into sentences) we can build
a dynamic sentence as follows:
| In any cell insert the following formula exactly as shown | |||||||||
| ="So today I am "&(B3)&" years "&(B4)&" months and "&(B5)&" days old" | |||||||||
| The result is a seamless sentence of: | |||||||||
| So today I am 25 years 6 months and 3 days old |
Before you start this you will need to use Visual Basic editing to complete this
tip, but don't worry. The steps are all outlined.
Excel spreadsheets, not so hot on the sorting and filtering unless you are
familiar with auto-filter. How's about if you make it easier for your user to
just type a name in and then push a button to return all the relevant records.
Looks pretty trick on ANY spreadsheet. Here's how:
Starting with a new blank sheet insert a listing in cells I20 to J300. I have
used two columns made up of name and tel number.
From the menu bar select Tools\Macro\Macros.
In 'Macro Name' type a new name for your Macro (I used MyFilter), make sure the
'Macros in:' is set to 'This workbook'
Select 'Create'
In the subsequent Visual Basic Editor window type the following text between
'Sub MyFilter()' and 'End Sub'
Data = ActiveCell
Application.Goto reference:="R20C10"
Range("I20:J300").Select
Selection.AutoFilter
Range("I20").Select
Selection.AutoFilter Field:=1, Criteria1:="=*" & Data & "*", Operator:=xlAnd
Range("J19").Select
ActiveWindow.ScrollRow = 19
ActiveWindow.ScrollColumn = 9
'Range("J19").Select.Scroll ([fmScrollActionLineDown])
Close the visual basic window.
Note that at the start of the code we are sending the user to cell referenced
by R11C4, this equates to cell D11. Hence, this is where our search text will
be.
The line 'Range("J19").Select' sends the cursor position to cell J19 in
readiness for moving the window.
The next three lines scroll the window such that J19 is the top left hand cell
of the current window.
To position a button on the screen next to the search cell:
Activate the Forms toolbar by selecting View\Toolbars\Forms
From the forms toolbar select the Button Icon and draw a button on the
spreadsheet.
In the subsequent dialogue windows make the button activate your new macro.
Once selected you can change the text on the front of your button.
Try it out by typing text into the cell D11 then pressing your new button.
All well and good but how do you get back to where you were, i.e. up at cell
D11?
Remove the autofilter by selecting Data\Filter and make sure Auto Filter is not
checked.
You could repeat the macro creation process but for a new macro called
StopFilter.
This time between the 'Sub StopFilter()' and 'End Sub' type the following text:
The first line unchecks the AutoFilter and the second line sends the user to
cell referenced by R11C4, i.e. D11
Now add a new button over cell J19, assign your StopFilter macro to it and
label it Clear Filter.
|
| If you have a particular problem in
Excel please feel free to submit a question using the feedback form and we will try and publish the result asap. Go to feedback form page |
